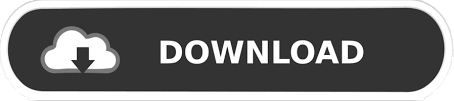
It’s a useful option-particularly if you’ve got a large monitor-but disabling this option can be helpful for designers and gamers who want more specific control with a one-to-one relationship between hand and mouse motion.
PROGRAMING AULA MOUSE WINDOWS
With this option enabled, Windows accelerates the pointer more for faster motions of the mouse, making it possible to use the mouse in a smaller physical space. The “Enhance pointer precision” option is worth special attention. RELATED: What Is "Enhance Pointer Precision" in Windows? Moving the slider to the left or right makes the cursor move slower or faster, respectively, relative to the physical motion of your mouse. The “Pointer Speed” option in the “Motion” category is probably the most commonly-adjusted setting in this guide.

The “Pointer Options” tab lets you control various settings regarding your on-screen pointer. Highlight a pointer or contextual tool, click the “Browse” button, and then select an alternate image from the default folder-or a different folder if you’ve downloaded some cool images you want to use instead. Under the “Customize” list, you can change the individual pointers and cursors within the scheme. The various collections of pointers and cursors in the “Scheme” dropdown is what most people want: you can switch to a black or white pointer for better contrast in windows, or make the cursor larger or smaller to suit your vision. The “Pointers” tab lets you change the look of the mouse pointer and the contextual cursors that accompany it. Most users won’t want this enabled, but it can be very helpful if your finger or hand is fatigued, or otherwise has trouble holding down the mouse button while dragging.


The “Click Lock” setting lets you use the click-and-drag function without holding down the default left-click option.
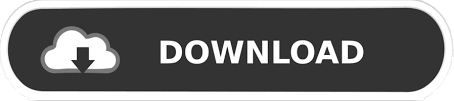

 0 kommentar(er)
0 kommentar(er)
